
| Firebird Documentation Index → Firebird 1.0 Quick Start → Testing your installation |
 |
If everything works as designed, the Firebird server process will be running on your server upon completion of the installation. It will start up automatically whenever you restart your server.
At this point, it is assumed that you will use the recommended TCP/IP protocol for your Firebird client/server network.
For information about using NetBEUI protocol in an all-Windows environment, refer to Chapter 6, Network Configuration in the Using Firebird manual.
IPX/SPX networks are not supported by Firebird.
Usually, the first thing you will want to do once installation is complete is ping the server. This just gives you a reality check to ensure that your client machine is able to see the host machine in your network. For example, if your server's IP address in the domain that is visible to your client is 192.13.14.1, go to a command shell and type the command
ping 192.13.14.1
substituting this example IP address for the IP address that your server is broadcasting.
If you get a timeout message, study the Using Firebird manual – Chapter 6: Network Configuration, and Chapter 7: Troubleshooting Connections – for further instructions.
Note that if you are connecting to the server from a local client – that is, a client running on the same machine as the server – you can ping the virtual TCP/IP loopback server:
ping localhost –or– ping 127.0.0.1
After installation, Firebird server should be running as a service on Windows NT, 2000 or XP or on Linux.
Open Control Panel -> Services (NT) or Control Panel -> Administrative Tools -> Services (2000, XP).
This illustration shows the Services applet display on Windows 2000. The appearance may vary from one Windows server edition to another.
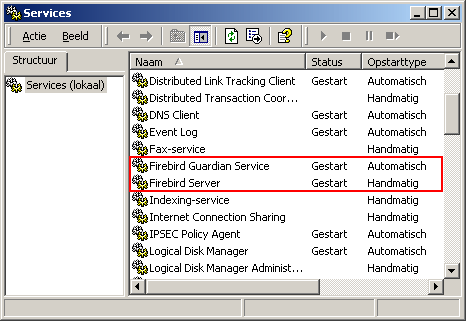
If the Guardian is running (as shown in the screenshot, over) it may have a different service name because of version changes.
On Windows 2000 and XP, the Guardian is a convenience rather than a necessity, since these two operating systems have the facility to watch and restart services. It is recommended that you keep Guardian active for other platforms if a SYSDBA is not available to restart the server manually in the event that it is stopped for some reason.
On Windows 9x or ME Firebird server should be running as an application, monitored by the Guardian. The Guardian's icon should appear in the tray with a green graphic. If the icon is flashing or showing as a red graphic, it indicates that Guardian is either attempting to start the server or has failed.
If you used an installation kit that installed but did not automatically start the Guardian and the Firebird server, you can set it up as follows:
Locate the executable file for the Guardian program
(ibguard.exe) and create a shortcut for it in
the Startup area of your machine's Start Menu.
Open the Properties dialog of the shortcut and go to the field where the command line is.
Edit the command line so it reads as follows:
ibguard.exe -a
Save and close the Properties dialog.
Double-click on the shortcut to start the Guardian. The
Guardian will proceed to start
ibserver.exe.
The Guardian should start up automatically next time you boot your Windows 9x or ME machine.
Alternatively, you can use a Control Panel applet to control the starting and stopping of the Firebird server.
Pre-1.0 distributions of Firebird for Windows kits installed the InterBase Manager applet into the Control Panel of operating systems that support services. It was omitted from Firebird 1.0 because a number of Firebird-specific “Firebird [Server] Manager” implementations became available through open source channels. From version 1.0.3 onward, a control panel applet is again included in the distribution. Whilst the applet is not essential, it does provide a convenient way to start and stop the server.
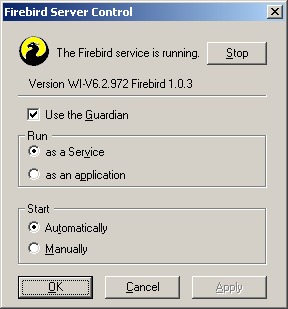
Unfortunately, the bundled applet only works on Windows NT, 2000 and XP. On Windows 9x and ME it fires an unstoppable series of error messages. But... there's a free third-party applet that can help you out. So if you're in one of these situations:
You use Firebird 1.0 or 1.0.2 and don't want to upgrade to at least 1.0.3; or
You run Firebird under Windows 9x or ME
and you still want a handy applet like this, don't use the version that comes with your Firebird installation, but visit this webpage:
and download the “old” FirebirdSQL Service Manager fbmgr-setup.exe.
This applet looks different from the above screenshot, but offers the same functionality.
The FirebirdSQL Service Manager screen says it supports 1.0 and 1.5, but that's incorrect. Only use it for 1.0 versions.
Use the top command in a command
shell to inspect the running processes interactively. If a Firebird
Superserver is running, you should see a process named
ibguard. This is
the Guardian process. Further, there will be one main and zero or more
child processes named
ibserver.
For Classic Server versions, the process name is
gds_inet_server.
There will be one instance of this process running for each network
connection. Note that if there are no active connections, or if there
are only direct local connections, you won't find
gds_inet_server in
the process list.
The following screen shows the output of
top, restricted by
grep to show only processes with names
starting with the characters ib:
frodo:/inkomend/firebird # top -b -n1 | grep ib 2587 firebird 24 0 1232 1232 1028 S 0.0 0.3 0:00.00 ibguard 2588 firebird 15 0 4124 4120 2092 S 0.0 0.9 0:00.04 ibserver 2589 firebird 15 0 4124 4120 2092 S 0.0 0.9 0:00.00 ibserver 2604 firebird 15 0 4124 4120 2092 S 0.0 0.9 0:00.00 ibserver 2605 firebird 15 0 4124 4120 2092 S 0.0 0.9 0:00.02 ibserver 2606 firebird 15 0 4124 4120 2092 S 0.0 0.9 0:00.00 ibserver 2607 firebird 15 0 4124 4120 2092 S 0.0 0.9 0:00.00 ibserver
If you run Classic Server, grep for gds
instead.
As an alternative to top, you can use ps -ax or ps -aux and pipe the output to grep.
| Firebird Documentation Index → Firebird 1.0 Quick Start → Testing your installation |